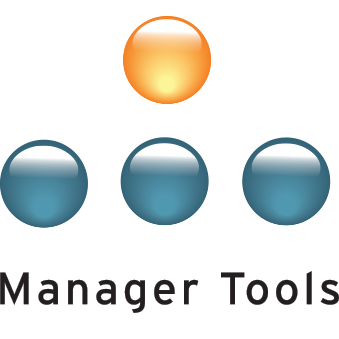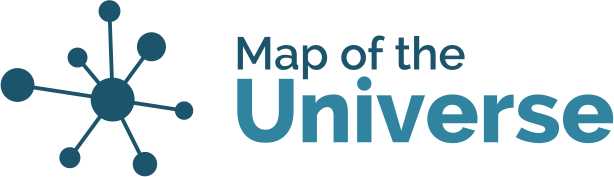in
Forums
[xref Career Tools podcasts of 16-18 Apr 2020 “The Manager Tools Work Management Spreadsheet” parts 1-3]
I find I want this under Numbers on my Mac. Thought it might be useful for others to share my work on getting this up under Numbers (Apple’s system-provided spreadsheet software).
Everything maps cleanly and obviously from Google Sheets into Numbers. That is, up until the conditional formatting. Then there’s a little bit of translating to do.
Numbers calls the red/amber/green indication you want “conditional highlighting”. Since Numbers doesn’t use formulas to drive conditional highlighting, this will look somewhat different from Google Sheets.
First, get the shell and a template project in place. (Everything up to part 3 time-mark 21:54.)
Select all the non-shell cells (including the template project); click the “Format” button to open the formatter pane; select the “Cell” tab. Click the “Show Highlighting Rules…” button to get to the “Conditional Highlighting” pane.
Like the podcast notes, you’ll craft seven rules. Order is important. Click the “Add a Rule” button; select “Dates” or “Text” or “Blank”, then the choice(s) shown below. When the new rule appears at the end of rule list, change the fill and add any parameters shown below.
1/ date | before || 0 | days from now | red fill
2/ date | after || 0 | days from now | Custom Style | ((unbolded, white fill))
3/ date | before || 4 | days from now | yellow fill
4/ text | starts with || done | green fill
5/ text | starts with || n/a | green fill
6/ blank | is blank || red fill
7/ blank | is not blank || red fill
Click “Done” to finalize the rule-set; click “Format” to close the formatter pane.
Use the spreadsheet per the podcasts.
Add comments by clicking the “Comment” button on the icon toolbar, choosing menu-item “Insert” > “Comment”, or typing command-shift-K. Presence of a comment shows by a little yellow triangle on the upper-right corner of a cell.
Are you also annoyed by how that comment-flag blends with the “yellow fill” of upcoming tasks? Select all the non-shell cells (as before); click on “Format” button, then “Cell” tab, then “Show Highlighting Rules”. On Rule 3, click on the “yellow fill” area, scroll all the way down to select “Custom Style”, then click on its left half of the lower color picker. Choose the slight oranger “amber” fill; click “Done” to finish and keep the change. Comment-flag is finally visible!
Hope this helps someone else ….