![]()

in
Forums
Hi,
I would like to share my way of using Outlook.
Some months ago I decided to find a better way and I found my way by applying the principles found in GTD by Allen and Total Workday Control by Linenberger. It was a great change for me.
As no training or book was available in French. I decided to train my directs with it. Well, it was life changing.
Here are the general principles.
Basic principles :
1) turn off any alert
2) plan E-mail reading
3) empty Inbox = free mind
4) read E-mail = manage it = out of Inbox
5) GTD principle applied to E-mails
6) Task management
7) Delegation with tasks
8° Task lists
9) Filing
10) Calendar management
In order not to have too long posts, I will then detail in the following posts.
If you need details, ask me for.
I would like to know your comments about it and share ideas.
Cédric.

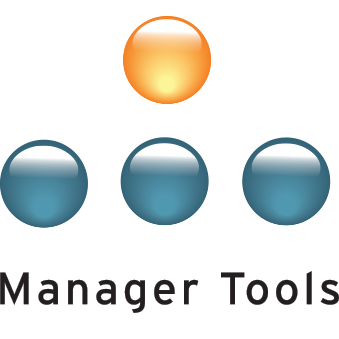
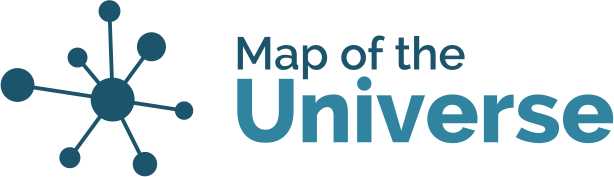
EFFECTIVE WITH OUTLOOK !
Cedric, this thread needs to be kept alive. I think all MT users are beholding to the work you have done.
EFFECTIVE WITH OUTLOOK !
Thank you Donnachie.
Here is my last news concerning my use of outlook : I have stopped categorizing mails and tasks except for :
- the ones I will use for a meeting
- the ones I refer very often
Since I have been using "Xobni", I don't need any classification of my archives. The tool is just so powerfull that it lets you find in seconds any Emai l, or better any file you have received. You just have to remember who sent it to you or just a key word.
It was very "strange" in the beginning to let my Emails without category, but I now save a lots of time.
Excellent add-on to outlook (and free !)
This appart, I keep on with the other principles.
Files still available?
Dear Cédric,
I know that this is an old thread. And I know that the documents (PDF and PowerPoint) might be a little outdated. But is it still possible to get them?
Thanks,
Steve
Using Outlook - Applying GTD - Administrative Assistant
Hi Cedric and other contributors,
I have issues with collaborating with my Admin with my Inbox - Tasks and Contacts.
I have just found this thread this morning and thank you all for some terrific advice. I have used many of the strategies but found myself turning off all reminders this morning and scheduling my email interaction daily, 11AM and 4PM.
I have for over 12 months shared ALL of my Mailbox with my admin. This has come with mixed results. When I get off the GTD wagon, it seems like we both get off.
Does anyone following this thread have any advice?
EFFECTIVE WITH OUTLOOK !
Steve-
No problem. As soon as I get back to my office, you get it.
Ced.
EFFECTIVE WITH OUTLOOK !
Frankie-
I have never shared my Ibox with my admin, because I have no admin.
There is a podcast where Mark talks about that. If I remember well, he doesn't talk about "sharing" Emails, but "delegating" Emails. It seems that when you say "sharing", you both do the job of reading them all ?
I would suggest that her job is to empty your Inbox everyday by :
A - canceling Emails you don't need,
B- taking action herself when she can
C -putting the remaining in different folder:
1) "actionable" (YOU make your OWN task list from that)
2) "to be read and archived" (only what you MUST read)
3) "archive" (you don't read it)
4) "to delegate" (with names ?)
5) "for next meeting with x" (with names ?)
You can then review the folders everyday. Except for folder "3".
If she takes care of your calendar, she also can put Emails and document at the date when you will need them.
I hope it helps.
Ced.
EFFECTIVE WITH OUTLOOK !
Cedric,
Good advice. I will have her review all emails and monitor that she only leave emails that I need to read.
I will do my reading only at my scheduled time.
Both of us will then maintain an objective of zero.
I will keep you abreast of my progress.
thanks
EFFECTIVE WITH OUTLOOK !
As, the most difficult task is be to empty your InBox the first time, here is a good tactic if you are in lack of time.
1) create a "to process" folder
2) move all the Email in your In-Box into it
3) directly begin to process your In-Box as per my instruction for the new Emails you will get from now
4) over time, process the "to process" folder, a little bit at a time, starting with the most recent Emails (set a target of on week to empty it for example) - but your In-Box always get the first priority
5) cancel this "to process" folder as soon it is empty because you don't need it anymore
This technic will allow you to directly start the process with an empty box and to immediately benefit from it.
And ... People who will not get quick enough answers from the Emails stocked in the "to process" folder will re-send their Emails if they were important. Don't worry.
I hope it helps.
Céd.
How to have a good phone calls follow-up
Three things which I find very useful when you need to follow-up your phone calls (the two last ones also works with Emails, meetings, etc.):
1) Affect a category like "@phone" to the task. It allows to regroup all phone calls during a period of the day. I personally try to plan 1/2 or 1 hour per day of phone calls. It is much much more efficient than spreading them over the day.
2) Of course, you will use the "magic task pad" that allows you to only have the task of the day appearing next to your calendar. So when the time for phone calls comes, you open the first @phone task, make your call.
If the process stops here (no next step), then you mark the task as done and it disapear from your taskpad.
If there is a next step, like you need to call later, you put in the memo zone "Called the XX/XX" followed by a brief sum-up of the conversation and change the due date zone to the day you want the task to appear again.
At due date, the task will appear again in your taskpad, in the list of @phone tasks and when you open it before calling, you will have the last call date and the context of last call.
3) Tasks also can be used to keep all documents (Emails, word, excel) that you will need at hand when you make the phone call. You just need to drag and drop those in the memo zone. Very very useful because it saves you time. you don't have to search everywhere before making your call.
Example : if I need to call John to talk about an Email he has sent to me, I will drag and drop it in the task that says "Call John about project X". Even better, when I receive the Email from John, I will directly drag it to the tasks and a task will automatically be generated with the Email as an attachment.
It is also very useful for sales people which have to call customers after they have sent them quotations. A copy of the quotation stays attached to the task "Call customer X for quotation".
And, as per principle 2 above, they will also see the list of the previous calls they have made to this customer like :"3/06 Called but was in his car and could not read the quote // 8/06 did not answer the call even if it has been planned // 12/06 asked me to read product doc with him over the phone..."
As the project with the customer evolve over time, the sales guy can add any document to the task. For example, product doc will be attached to the task in the example above.
Re: How to have a good phone calls follow-up
[quote="cedwat"]
3) Tasks also can be used to keep all documents (Emails, word, excel) that you will need at hand when you make the phone call. You just need to drag and drop those in the memo zone. Very very useful because it saves you time. you don't have to search everywhere before making your call.
Example : if I need to call John to talk about an Email he has sent to me, I will drag and drop it in the task that says "Call John about project X". Even better, when I receive the Email from John, I will directly drag it to the tasks and a task will automatically be generated with the Email as an attachment.
[/quote]
Ced,
In my experience, dragging emails into Tasks merely embeds the email into the Task's Memo zone, versus creating an attachment. Similarly, if the email had an attachment, the attachment is dropped from the Task.
Is this your experience as well? Perhaps there is a setting in Outlook that I need to check....
Steve
EFFECTIVE WITH OUTLOOK !
Steve-
1) creating a task from an Email
If you directly drag the Email into the "Task menu" (on the left of the screen), do it by right-clicking. When you drop the Email in the "Task menu", you will be able to choose between :
- paste as task with text (and you will loose the attachement)
- paste as task with attachement (a task will be created, which includes your Email, and when you will open this Email from the task, you will have it with its attachement
2) adding an Email to an existing task
- open the task
- drag and drop the Email into the task (the task will appear like an icon in the "memo" zone and keep its attachement)
Hope it helps.
Ced.
EFFECTIVE WITH OUTLOOK !
Cedwat,
Great job on sharing the stuff. Hey I really want to improve my Outlook skills and you might be the person who can tell me how to do it.
Should I buy GTD and the Book from Michael. Do you have any training material you can share? Thanks a lot.
EFFECTIVE WITH OUTLOOK !
In any case, reading Allen's book is a good idea, not only for Email management, also for your personal and professional organization. For me it is the best on the subject.
Of course I am ready to share my document : just PM your Email to me.
And ... Allen's team designed also a document you can buy on their website about how to manage in outlook using GTD methods. It is excellent advice.
EFFECTIVE WITH OUTLOOK !
I have recently upgraded to Office 2007 with Outlook 2007 and have noticed a marked improvement in how effectively I use Outlook and Office.
One major improvement is the ability to view your inbox, task list, calendar and next few appointments in one window.
I felt it was worth a mention....... I'll be happy to answer any questions on Office / Outlook 2007 for anyone who has not upgraded.
EFFECTIVE WITH OUTLOOK !
Oh... Cool! Nice proposal.
Do task get a "context" field ?
Is there a way to filter task list on just a part of the category name (for example : all task which have a "@" in the category field ?
Thanks
Cédric
EFFECTIVE WITH OUTLOOK !
Hi Cedric,
I became a MT user a few months back and have only just now come across this discussion thread. Great advice and I'll be looking to change my behaviours around my inbox. I was wondering, would you please be able to send me a copy of your documents? I'd be most grateful...
My email is [email protected].
Thanks so much
Geoff
EFFECTIVE WITH OUTLOOK !
Hi Cedric,
I bought GTD book a couple of years ago in Heathrow airport, I read the first chapter but I put it together with other books to read sometime in the future. I started to read it again a couple of months ago, and I regret not having done it earlier.
I have already started to implement the ideas given in the book and also in the "Implemeting David Allens' Workflow Processing using Microsoft Outlook", but the version I have is for Outlook 2000 users. I have Outlook 2003 in my office.
I plan to read and catch up with the ideas shared in this great forum, which you opened. And with Outlook procedures new to me like drag and drop emails to the task icon, which I learned last week in Microsoft Outlook website.
I start to have some doubts and questions. I think I am missing updated information; like why should I create a 'Follow up' folder If I can follow emails already filed in different folders with the 'flag' colour system. Flagged emails already appear in Outlook Follow-up folder that appears in the Favourite Folders.
If this sounds a bit silly, I apologise in advance as I am still catching up with the GTD book.
I wonder if you would be able to email me a copy of your documents useful for Outlook 2003? [color=darkblue] [email protected]
[/color]
I hope I can soon share ideas/experience.
Many thanks.
Mig
EFFECTIVE WITH OUTLOOK !
Ooopps, it seems I have not seen this posts. I have just sent the documents to you guys. Tell us your feelings about them please.
[quote="Miguel_Barna"]
Why should I create a 'Follow up' folder If I can follow emails already filed in different folders with the 'flag' colour system. Flagged emails already appear in Outlook Follow-up folder that appears in the Favourite Folders.
Mig[/quote]
Mig,
I don't use folders or flags for follow-up. I prefer to use tasks. I drag and drop the Email as an attachement and I put a DATE or a CONTEXT.
- DATE : I put a date when I need to follow-up on it if I want to get it on my task pad at a certain date
- CONTEXT : or I put a category like "@mike" if I know I see mike often (like in O3) so I will talk to him about that Email with him as I see him
Hope it helps
Ced.
EFFECTIVE WITH OUTLOOK !
Mig - you asked..."why should I create a 'Follow up' folder If I can follow emails already filed in different folders with the 'flag' colour system. Flagged emails already appear in Outlook Follow-up folder that appears in the Favourite Folders...
GTD's suggestion of creating a 'Waiting For' folder serves the same function as using flags and Outlook's Follow-up folder. You don't need to create another 'Waiting For' folder.
With either method GTD suggests getting that flagged email out of your inbox to keep you inbox clean and not used like a 'to do' list.
EFFECTIVE WITH OUTLOOK !
Yep.
:arrow: First rule : EMPTY YOUR IN-BOX. This solves 80% of your problems.
outlook and GTD / Total Wokday Control
Cedric, I've been using Total Workday Control (TWC) for about a year now and find that it's really smartened up my use of GTD. You might be interested to know that ClearContext produce a TWC Outlook add-on, pretty affordable, which considerably speeds up inbox processing and helps track follow-up of delegated tasks. There's a feature which lets you turn on alerts selectively, eg. when an email from a particular person comes in which you know you need to respond to quickly (notice how in deference to Mark I'm not calling it an urgent email :wink: ). Helps you to remain calm and focus on your work, knowing that you will alerted only to the one thing you know you need to respond to.
Best,
Floris
Thanks so much!!really gain lots from this post!!
You have mentioned what I am exactly met:
He found out himself that :
- he did not split what was urgent and what could wait (every single task had a due date !)
- he did not delegate enough (but now he has a concrete list !)
- he was not able to make a clear split between actions he should do and actions he should follow-up
- he was not able to find the "very-next-easy-action" to be done to get the project going
EFFECTIVE WITH OUTLOOK !
[quote="US101"]Mig - you asked..."why should I create a 'Follow up' folder If I can follow emails already filed in different folders with the 'flag' colour system. Flagged emails already appear in Outlook Follow-up folder that appears in the Favourite Folders...
GTD's suggestion of creating a 'Waiting For' folder serves the same function as using flags and Outlook's Follow-up folder. You don't need to create another 'Waiting For' folder.
With either method GTD suggests getting that flagged email out of your inbox to keep you inbox clean and not used like a 'to do' list.[/quote]
What I don't like in both methods : it doesn't force you to formulate clearly from the Email what is the very next action to do.
You have to open the Email and read it again to find out what is the action to do hiding behind.
It is a little bit like having another InBox.
filtering tasks w/ "@" in category
New to MT, just read thru this thread for the first time. Good stuff.
Cedwat, since you have been so gracious to share your methods, I thought I'd try to answer one of your questions from Jul 08 post re filtering tasks that have "@" in the category name.
In the Customize View window, do the following:
1. click on FILTER button
2. go to the ADVANCED tab
3. click the FIELD button, select FREQUENTLY USED, then CATEGORIES
4. make sure the CONDITION field is set to CONTAINS
5. type @ (no asterisks or quotes required) into the VALUE field
6. click ADD TO LIST button
7. click OK twice
that should work for you.
EFFECTIVE WITH OUTLOOK !
Very nice Krysted ! It works well.
Thank you.
Little Update
Being on a Mac, I am not using Outlook anymore.
After some research, I am using :
- Gmail (great to find mails) : for mails and contacts
- Remember the Milk (for task management), with the Firefox plugging, it just works perfect and allows to link mails to tasks
- Google Calendar (fantastic if you need to cross calendars of many people)
They are available from any computer (PC, Mac).
I get a permanent "over the air" sync with my BlackBerry for mails, contacts, tasks and Calendar. So I don't need anymore to plug it to my Mac. It never worked well.
And ... I still use the same principles. Except for email classification : I don't classify. Too long. And Gmail has really powerful search capacities.
I've been using GMail for
I've been using GMail for some years now. I do classify my mails into labels and archive. I do this mostly to keep related emails together (the big advantage of labels over folders is that one mail can have multiple labels applied to it so, for example, a mail about SAP HR use on the EPM project can be labelled SAP, EPM and HR). The added benefit is that I can keep my Inbox clear by archiving and when I come to search can target the search to the labels I believe the mail I'm looking for is likely to be under (due to the email habits of some of my co-workers it is entirely possible that they can send an email about the use of SAP HR on the EPM project without once mentioning 'SAP', 'HR' or 'EPM').
I've tried GCal but have never really been satisfied with the Sync to Outlook. I'm giving it another go with the new Sync tool.
I signed up to 'Remember The Milk' today. Any recommendations? Plugins I should look at (I've got the GMail plugin)?
Stephen
Gmail : - labels : yes they
Gmail :
- labels : yes they have the same advantages as the categories on Outlook.
- get the brand new Gears pluggin for Gmail/Firefix : allows you to work offline
- Get the BB program so you directly get your Email on your BB "over the air" and ... It also syncs your contacts over the air
RTM :
- if you have a BlackBerry, get the sync. It just goes perfect. My lists are GTD and "Making it all Work" format. I don't use tags for context because tags don't sync. So I have a list by context for Next Actions and then a list per perspective level and then a "one day maybe" list, etc.
- the Gmail pluggin is not good in my opinion. Useless. I prefer the Firefox Gear Pluggin : allows you to work offline, create a task linked to a mail (like "waiting for"), change task from Gmail (not from RTM)
- Get the RTM Gear so you have your RTM offline
- Get the mobile RTM (to get tasks on your mobile if you don't have a BB)
Gcal : get the BB sync so your Calendar are synced over the air too.
Podcasts that fit perfectly
Of course, the last podcasts from Mark and Mike about "Attention Management" perfectly fit with this thread.
I encourage you to listen to the 3 episodes. This is gold.
http://www.manager-tools.com/2009/04/attention-management-distractions-p...
http://www.manager-tools.com/2009/04/attention-management-distractions-p...
http://www.manager-tools.com/2009/04/attention-management-distractions-p...
Projects?
Cedric and others,
Your post on using Outlook is still quite relevant. Especially for me in my scenario now since I use Outlook primarily at work and do not have a blackberry.
One question I had though, what do you use for categorizing projects? Traditional GTD teachings say to group multiple tasks into the same project, but I'm not sure if this is best done through a task folder or through another category.
Thanks.
Using Categories instead of Folders
If you are looking for a better way to implement Getting Things Done (GTD) in Microsoft Outlook, check out my website, www.controlyourday.net. I designed a system that implements the GTD best practices directly in Outlook. One of the major components of the system is the use of categories to replace folders. This greatly reduces the amount of administrative time you have to spend filing and finding messages.
Pages